Office word是我認為M$數一數二成功的產品之一,透過所視即所得的介面,讓人更能快速的編輯文件,市佔率至少超過90%;如果是編個幾頁的文件,也許可以直接打一打即可,但要是要打個幾十到幾百頁的文件的話,就必須善用一些word本來的功能,確保無論如何修改,整份文件都能符合正確的格式。
個人其實也有在用LaTeX編一些文件,無論在排版的變化、格式化文件的引入、字型呈現、數學式的表現等,LaTeX許多功能是word完全無排匹敵的,這系列文章並不是試圖用 word 挑戰 LaTeX 的地位,只是介紹一些 word 常被忽略的功能,讓word在長文件上發揮它該有的效力。
會寫這篇文章,是因為約一年前,聽了台灣科技大學管理學院的林教授所開的Office相關課程,學了不少office的技巧;後來在研究所,看著學長們寫論文,發現會有效率使用word功能人不多,就把它寫下來,希望讓大家認識一下word許多強大之處;本文感謝林教授、及學長論文範本的指導。
事實上林教授所教的還有許許多多的小技巧、快捷鍵,但那實在太過瑣碎,我認為還是學概念比較重要,本文預期會分成下列幾個概念:
由於word還有許多好用的功能,受限於作者太懶篇幅,先整理出這幾個比較重要的概念。
使用樣式庫
我不知道大家打文章的習慣是什麼,但有可能是有什麼打什麼,有標題就建標題、有小標題就打小標,反正不過就是調調字體、調個大小,了不起加個編號或項目符號。
如果你編的是有100頁的文件,然後老闆說話了:「今天起床,我覺得你小標題的16號字不好看,請改成16.5號字」,如果是手動改當然也OK,但這樣不smart。
因此,編文件的時候請用未來更有效率的模式:樣式庫。
樣式庫位在word視窗的右上角,預設就有很多樣式可以用(雖然我猜大家通常都忽略它…) 我個人是覺得,文件內每一個部分,都應該是用樣式庫的格式設定,而不是手動修改的格式設定;這樣一來,每當你覺得文件哪個地方需要修改,只要修改樣式庫的格式設定,整篇文件的相同格式都會跟著變化,完全不同手動一行行修改。
我們現在就用一個「標題」,來看該怎麼好好使用樣式庫,首先是選到你要的變為標題的字,再選擇樣式庫內的標題字型,預設的標題字型很大,不符合你的樣式需求,這時候有兩種作法:
- 在樣式庫的樣式上按右鍵,選擇修改,改成你要的樣式即可。
- 先修改好你要的樣式,反白後選擇「右鍵-樣式-更新標題樣式xxxxx」。
如此一來就完成了格式的設定。
樣式庫提供了許多的樣式,右下角的展開按下去可以看到全部的樣式,基本上打一份文件絕對OK。
如果想要修改某個樣式,同樣也在樣式庫中修改,或者修改後,再右鍵選更新即可。
如果想要加上新的樣式,也只需要右鍵後選擇「另存為新的樣式」。
套用樣式庫大概是word長文件最基本的概念,之後所講的所有概念,都需要樣式庫才有最大效力,所以從今天開始,絕對不要再一行一行自己改了格式了。
階層的概念
用過大綱模式(檢視-大綱模式)看文章嗎?
大綱模式其實是把文章內所有格式、圖片之類都去掉,只留下文字,你會發現所有的標題之類都不見了,只有文字;這就是大綱模式;據說是因為早期電腦還不夠強的時候,所視即所得的成本太高,因此編輯內文和格式是分開的,到最後再把大綱和格式結合在一起,成為完整的文件。
不過現在大綱模式好像都什麼都看得到了。
不過我覺得大綱模式最重要的還是裡面階層的設定:word 預設有九個階層加上內文(雖然我壓根不覺得有人用得到這麼多層啦)讓各位使用;例如樣式庫就有「標題一」到「標題九」可以設定,其實很直覺,愈大的項目階層就愈高,通常字體也愈大XD。
大綱模式讓大家可以很快的確定文章的架構有沒有錯,只看階層一來確認大標題都有打上去,調整文件各部分的階層等,是個快速瀏覽文件的方式。
弄懂段落在幹嘛
我還記得林教授在這個section上有一句我印象深刻的告戒:「文件內,不應該出現兩個連續的空白,不應該出現兩個連續的換行符號Enter」
這是為什麼,因為Enter代表的是「換一個段落」,我們本來預期分段落的時候應該有一些格式的設定,連續兩個Enter,等於是中間插了一個沒有內容的段落,在排版上會有一些很棘手的問題。
例如:通常我們在段落的尾巴接下一個段落的標題時,都會加上一個空行,如下所示:
我是上一個段落的結尾。
我是下一段落的標題
通常大家會這麼做:
我是上一個段落的結尾。
「這裡會插入一個Enter,產生空行」
我是下一段落的標題
如果上一個段落多打了幾行,讓結尾停在一頁的最後時,會怎麼樣?下一頁會多出一行空白。
要一頁一頁去檢查嗎?這樣一百頁的文件就要改很久,而且你每改一次內容,就要再檢查一篇。但很囧的,甚至連我們系上所謂「論文範本」也是這樣寫的。
這就是段落:總管了文字行與行、段與段之間的關係出場的時候了。
在這個部分,設定都是跟著段落走的,但個人強烈建議,為了文件格式統一,最好以樣式為單位去設定;在設定樣式「1. 在樣式庫的樣式上按右鍵,選擇修改,改成你要的樣式即可。」時,選左下角的「格式」-「段落」去設定。
縮排與行距:
縮排是文字和頁面左、右邊界的距離,行距…就是行距嘛
縮排中,比較特殊的是指定方式「第一排」或「凸排」,讓每個段落的第一排會自動空一定長度,這個也是滿常用的功能,拜託不要自己手動輸入空白。
剛剛提過每段接到下一個標題的問題,解決方式是在行距的設定,有兩種方法:
- 是設定標題的段落:例如把「標題一」的段落,設定「與前段距離」為一個行距,這樣不需要輸入一個enter,也可以多空出一個空間。
- 是設定內文的段落:設定「與後段距離」為一個行距,然後勾選「相同格式時不加上間距」
兩種方法都會避免上述當前段落剛好在這頁尾部結尾的問題,大家可以自己試試看。 當中的差別是,第二種方法對所有標題(正確來說:所有不是內文的格式)都會生效,就文件的彈性來說,第一種方法比較好一點。
分行與分頁設定:
這裡面我覺得比較常用的幾個功能:
- widow orphan control,中譯是「遺留字串控制」。
遺留字串指的就是:某段落最後一行文字落到下一頁獨自一行,或是某段落第一行落在上一頁最後一行;這兩種在文件裡都是不允許的,只要打開遺留字串控制,word就會自動幫你調整(不截圖,自己試),下一頁出現遺留字串的時候,自動幫你加一行過去。
同樣的,請不要自己調整,那不working smart.
- 與下段同頁
標題需要設定,防止標題跟內文分到不同的頁面去。
- 段落中不分頁
標題需要設定,防止較長的標題第二行跑到下一頁的狀況。
中文印刷樣式:
這裡的功能好像就不太常去設定了,有碰到再說。
以上大概就是段落的概念介紹了,如果你只是要換個行,請用 Shift+Enter,這代表換行而不換段落,在排版上有著截然不同的意思,大家一齊向「文件內,不應該出現兩個連續的空白,不應該出現兩個連續的換行符號Enter」為目標努力吧。
管理好參考資料
最近,實驗室的學長們都在寫論文。在譔寫論文時,常需要引入大量的圖片、表格、方程式等,在內文中還需要使用「shown in Fig. 3.10」、「eq 2.10」,這類插入物件與文字間的相互連結。
而當插入新的物件時,如果還需要一頁一頁手動修改內文的文字內容,在大文件上將是相當麻煩的事情,甚至是接近不可能的任務,秉持
work hard, after you know you are working smart
的精神,這種方法是絕對不能接受的。
這裡要介紹的交互參照,可以讓word自行進行文字-物件的連結,加速論文的修改過程。
如上所述,交互參照在管理文字與物件間的連結,點開word中的「插入」-「交互參照」或「參考資料」-「交互參照」,可看見可以連結的物件包括:
- 編號項目
- 標題
- 書籤
- 註腳
- 附註
- 方程式
- 表格
- 圖片
以下以圖片進行交互參照使用說明,這個步驟適用於圖片、表格與方程式的參照上。
- 第一步當然是先插入圖片。
- 建立起圖片標號,在「參考資料」-「插入標號」為圖片建立一個標號
標號其實是指標籤與編號,包括下列幾個部分:「標籤.編號.內文」,例如
「Fig.1 Touhou is the best」
這個標籤是最重要的,交互參照認的就是這個標籤,如果你覺得Fig這個標籤不好,也可以在插入標號的選單內自行建立新的標籤。
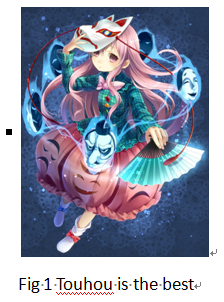
-
現在在你想要插入交互參照的地方,點選「交互參照」
- 參照類型會列出這份文件裡的所有標籤種類,我們上面的標籤是 Fig 就選 Fig
- 在下面選擇你想要連結的圖片
- 「插入參照類型的」則視你要插入什麼文字,如果只要插入「Fig.1」就選「標籤與數字」,如果只要 Fig 那就是「標籤」。
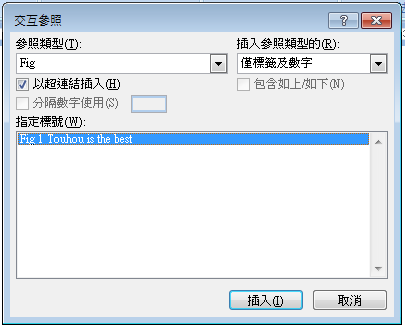
確定之後就會看到文字出現「Fig 1」,如此就完成交互參照的插入。
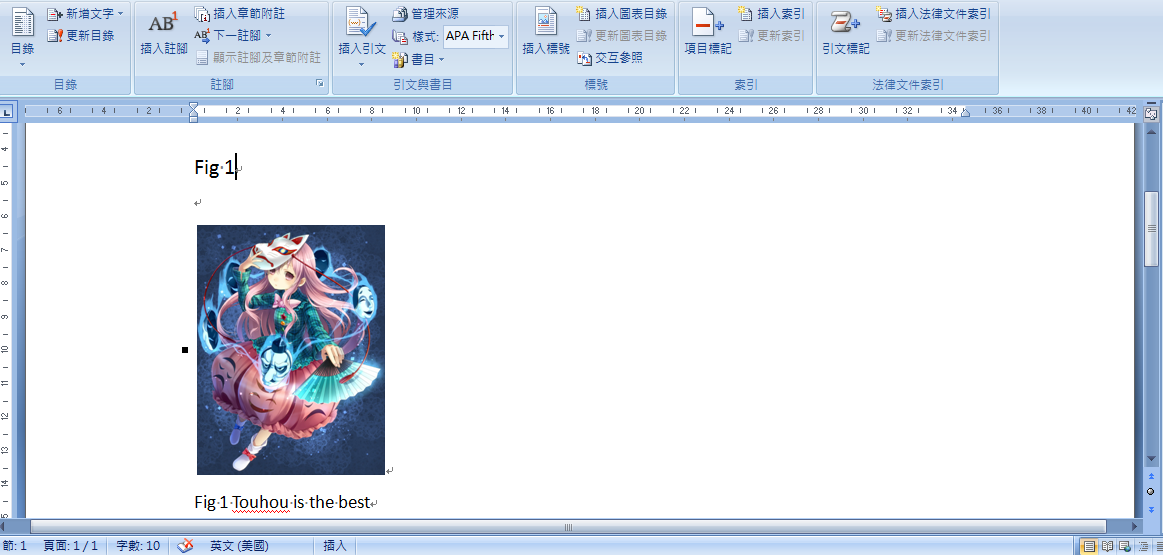
會自己加文字完全沒什麼,重要的是,現在我們可以在圖表一之前加入新的圖片,同樣加上圖表標號。 此時只要全選文件,右鍵選「更新功能變數」,即可更新所有的交互參照。如下圖所示,內文會自動變成「fig 2」,圖片下方的標號也會自動更新。
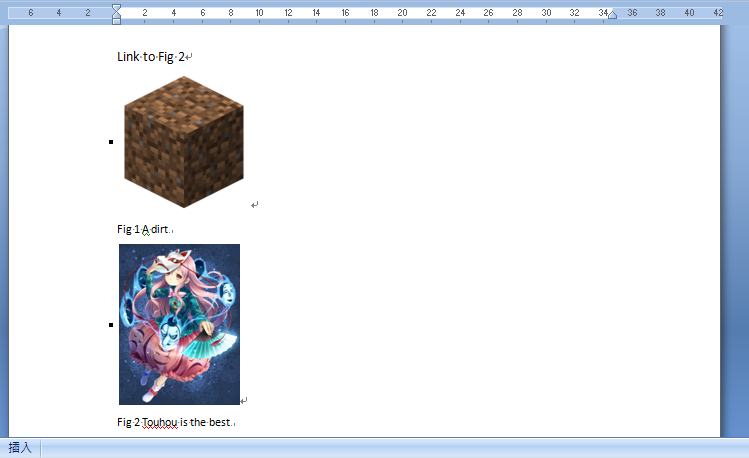
有一點要注意的是,一但完成了交互參照,這張圖片便不能輕易刪除,否則參照的文字會變成「找不到參照來源」,這個目前小弟我也只會手動刪除……。
建立圖表目錄,針對圖片、表格、方程式,word可以自動生成圖表式目錄,跟製作一般目錄一樣簡單,只要選取「參考資料」->「建立圖表目錄」,下面的標籤選擇你想要製作的標籤即可。
使用交互參照進行物件與文字間的管理,也許平時寫文件時不太需要用到,但對付長篇文件內容的修改時,善用交互參照就顯得相當有威力。
結語
以上大概就是幾個整理出來的 word 小技巧,善用工具來幫助自己,能讓平常做事寫長文件的格式管理更有效率,希望能幫到大家,也希望未來大家都能更有效率的用 word 編輯長文件。