最近筆者的部隊接教召任務,筆者的任務是幫所有的召員們辦薪餉跟交通費補助,光我一個人就點了大概28萬元的錢,
事後遇到要點錢的場合都會覺得很煩,這大概是所謂的「點錢恐懼症」吧XD。
事後交通費核銷需要列印每個人的憑證黏存單,上面要有每個人的姓名、要核銷的金額(大小寫都要有)、單據數量,
如果一個一個檔案去改、存檔(以姓名為檔名),遇上一個連隊近百位召員一定會吃土,小小研究一下,
最後用 word 裡面的合併列印功能解決了這個問題。
合併列印可以讓你在文件裡插入一些變數,參照到如 excel 、其他的資料庫檔案,自動把資料庫裡的一筆資料插進變數裡,
每筆資料生成一份文件,例如你要寫信給100個人,你只要先把100 人的名字打好,以它為變數,word 就會產生100 份信件,
最後的署名都不一樣;以這次的教召為例,我們來試用一下合併列印功能。
準備資料
先準備文件,把會變動的地方如姓名部份留白;接著準備好資料庫,以方便度來說用 excel 就可以了,第一列打上項目:
- 姓名
- 核銷金額
- 核銷金額(大寫)
- 單據數量 然後把該打的資料都打上去。
為了做個示範,我就只打一份表格就好,至於人名跟金額我就用一些單純的資料XD,通常會比這個複雜得多:
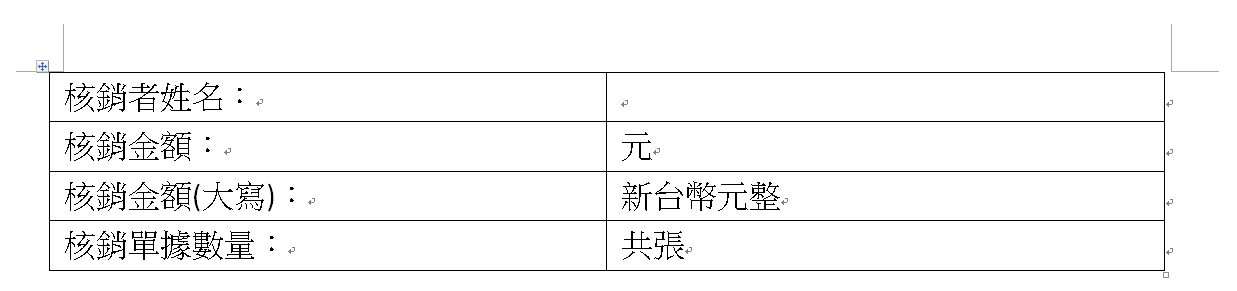
excel 的資料庫,應該也能用其他的資料庫

準備資料有幾個要點,像是我上面資料數字大寫的部分,如果你是直接選「儲存格格式」去改的話,因為它本質還是數字,參照到word 裡面還是會顯示為數字;在這裡要用 =text(B2, "[dbnum2]")
=text(D2, "#00") 把它轉成大寫文字,跟加上前綴的0;至於後面的format 為何是這個,老實說我也不知道去哪裡找,我真的覺得 M$ 系列的產品都有這種特性:很好用但是想要進一步深入「為什麼」的時候就會碰壁。
不然也可以用「儲存格格式」去改,然後把顯示的新台幣大寫文字全部貼到word 再貼回來,讓它變成文字格式,這個方法,如果你原本的數字改掉文字不會跟著改,容易出錯,個人比較不喜歡
連接文件
選「郵件」->「啟動合併列印」->「逐步合併列印精靈」點下去,一步一步來就好了。
- 列印就選信件,使用目前打好的信件當起始文件,這部分對應到「郵件」->「選取收件者」。
- 選擇收件者其實就是選擇你打好的清單,匯入後會跳出項目選單
在這裡可以把你不要的項目挑掉,例如核銷單據張數為0的人,就不用黏存單了,那我們可以選擇「篩選」,設定「單據數量 != 0」把這類的資料過瀘掉。
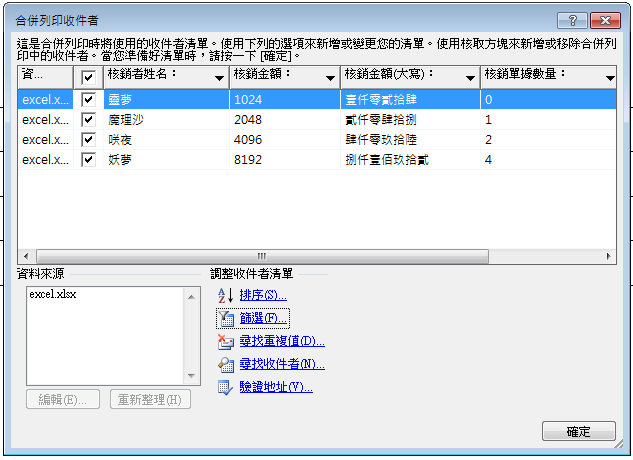
-
現在插入變數,在想要的地方,選精靈的「其他項目」或是工具列的「插入合併欄位」,選擇要插入的項目,插入的項目會有
<<>>的醒目提示。
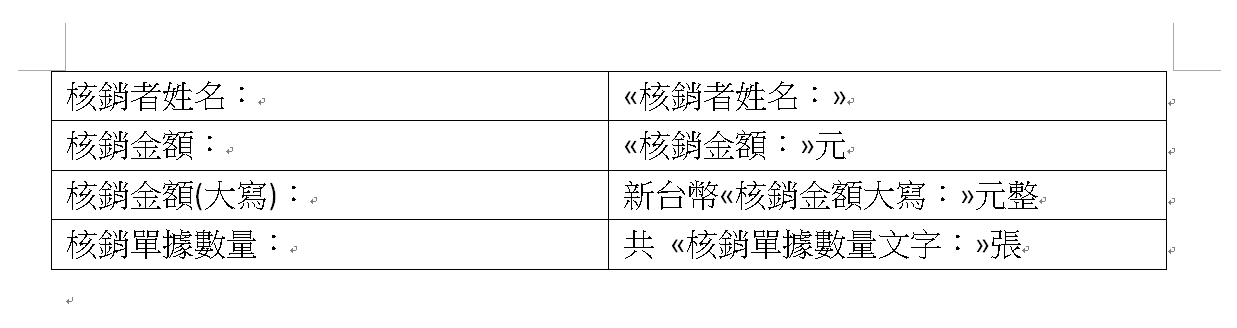
-
下一步就可以預覽信件了,一共產生了 3 份,自動代入了所選的欄位,每頁文件都是不同的資料項目。
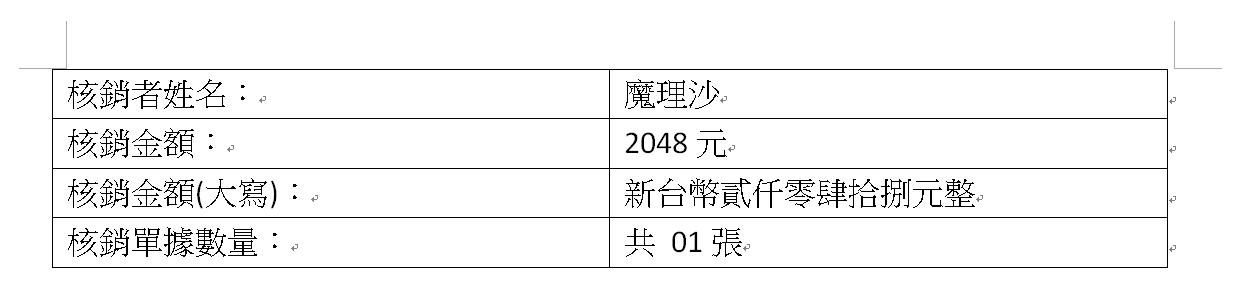
-
最後可以選工具列的「完成與合併」->「編輯個別文件」選全部,把所有產生的文件都列出來,存成獨立的一份文件。
用這個方法,瞬間就能把要做的文件弄好,而且不容易出錯,這也是我認為最重要的:
working hard, after knowing you are working smart
現在的電腦是很不容易出錯的,容易犯錯的都是使用者,所以挑一套不容易出錯的工作方式、工作流程,遠比認真工作更重要。